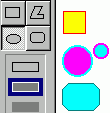Да научиме нешто повеќе за програмата Kolourpaint
Kolourpaint
Алатки и функција:
|
|
Оваа алатка ни дозволува да селектираме фигури со слободна форма. Едноставно држејќи го левиот клик на глувчето обиколете ја формата за да ја селектирате.
|
|
|
Оваа алатка ни дозволува да селектираме фигури со правоаголна/елипсовидна форма. Едноставно држејќи го левиот клик на глувчето обиколете ја формата во правоаголник/елипса за да ја селектирате.
Забелешка: Откако ќе селектирате некоја форма може да ја преместувате на листот со помош на лев-клик-влечи-пушти. Исто така може да направите нејзина копија со помош на наредбата Копирај од менито Уредување . Потоа одберете ја наредбата Вметни од истото мени.
|
|
|
Гумата ни овозможува да избришеме било какви грешки при цртањето. Кога е селектирана ни дава можност за избор од четири големини на гумата, како што е покажано подолу. Едноставно треба да кликнете на саканата големина на гумата.
Лента за избор на големина на гумата
|
|
|
Кантичката е алатка за боење, која дозволува корисникот да ја обои внатрешноста на некоја форма со одредена боја. Се бира алатката за боење, се бира боја од палетата и се кликнува внатре во формата за да се исполни со избраната боја.
|
|
|
Собирач на боја
Оваа алатка овозможува корисникот да избере боја која и претходно ја искористил во цртежот. Ја користиме оваа алатка кога тешко можеме да погодиме иста нијанса, што претходно сами сме ја направиле.
|
|
|
Лупата овозможува да зумирате за да може попрецизно да обработите одделни делови од сликата.
|
|
|
Молив
Моливчето Ви овозможува да цртате со слободна рака користејќи го глувчето. Започнете избирајќи ја алатката од лентата. За да цртате држете го притиснато левото копче од глувчето додека го движите по листот.
|
|
|
Четкаl
Четката е слична на моливчето, бидејќи и таа овозможува да цртате по листот на истиот начин. Единствена разлика е што четката дава можност за избор на неколку форми и дебелини на четка од лентата која се појавува (погледни подолу).
Лента за избор на форма и големина на четка
|
 |
Спреј
Спрејот служи за одредени спреј-ефекти на цртежот. Изберете ја алатката од лентата, изберете соодветна големина(густина) од лентата што се појавува, изберете боја од палетата и започнете со прскање движејќи го глувчето по листот, со притиснат лев клик.
Лента со големина(густина) на спреј
|
|
|
Текст
Оваа алатка овозможува додавање на текст во цртежот. Одберете ја од лентата и со глувчето означете рамка каде сакате да го испишете текстот. Ќе можете да одберете и големина, стил, фонт за буквите).
|
|
|
Линија
Ова е алатка за цртање на прави линии од една точка до друга. Одберете ја алатката. Одберете соодветна дебелина на линијата од лентата што се појавува(погледни долу) и нацртај линија со лев клик на почетната точка и влечење до крајната точка.
Лента за дебелина на линија
|
|
|
Крива
Оваа алатка овозможува цртање на криви линии или синусоди. Одберете ја алатката од лентат, одберете дебелина на линијата и нацртајте линија со влечење на глувчето. За да ја искривите линијата кликнете блиску до линијата од едната страна и уште еднаш од другата страна. Со вежбање ќе добиете повеќе искуство и подобри резултати при користење на оваа алатка.
|
|
|
Оваа алатка ни овозможува цртање на правоаголници и квадрати. Откако ќе ја одберете од лентата, се отвара лентата за избор на исполнетост (прикажана подолу), во која иамте три можности. Одберете една од можностите и нацртајте правоаголник почнувајќи од едно негово теме кон спротивното.
Забелешка: Држењето на копчето Shift додека цртате правоаголник, ќе резултира со исцртување на квадрат.
|
|
|
Алатката за цртање на многуаголници овозможува цртање на различни рамниниски фигури. Ја бираме алатката од лентата, бираме соодветен вид на исполнетост, цртаме една линија. Потоа се позиционираме на следното теме и кликнуваме еднаш на левиот клик. На овој начин ги цртаме и останатите страни. Многуаголникот го затвораме со двоен лев клик.
Забелешка: Ако сакаме агли од 45º или 90º, за да добиеме правилни многуаголници, држиме на копчето Shift
|
|
|
Елипса
Со оваа алатка се цртаат елипси и кругови. Ја бираме алатката од лентата, бираме соодветен вид на исполнетост и со лев клик влечи пушти ја цртаме елипсата.
Забелешка: Ако сакаме да нацртаме круг го држиме копчето Shift додека цртаме.
|
|
|
Заоблен правоаголник
Оваа алатка се користи за цртање на правоаголници со заоблени рабови. Се користи на истиот начин како и алатката за цртање на обични правоаголници.
|
|
|
Лента за избор на исполнетост
Кога ќе изберете една од алатките за цртање на правоаголник, елипса, многуаголник или правоаголник со заобленои рабови, може да изберете и вид на исполнетост. Има три можности кои се понудени и се бираат со лев кли на глувчето од лентата што се појавува.
Можност 1 – Само со оквирна линија.
Можност 2 – Со оквирна линија (во една боја), и исполнета внатрешност(во друга боја).
Можност 3 – Само со обоена внатрешност, без оквирна линија.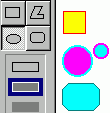
|
|
Палетата со бои од која може да избереме боја на линијата со лев клик на глувчето, или боја на внатрешноста со десен клик на глувчето(при избор на можност 2).
|
|
|
Со оваа алатка бираме дали некоја фигура ќе биде транспарентна.
- заднината на текстот е непроѕирна
- заднината на текстот е проѕирна,
|
Цртање геометриски облици
Цртање правоаголник и квадрат1 Одбери ја алатката правоаголник .

2 Одбери ги предната и задната боја.
3 Одбери една од дополнителните опции (само раб, раб и внатрешност, само внатрешност).
4 Нацртај правоаголник влечејќи го покажувачот дијагонално, во насока по твоја желба.
Цртање елипса и круг
1 Одбери ја алатка

та елипса .
2 Одбери ги предната и задната боја.
3 Одбери една од дополнителните опции (само раб, раб и внатрешност, само внатрешност).
4 Нацртај елипса влечејќи го покажувачот дијагонално, во насока по твоја желба.
Цртање правоаголник и квадрат со заоблени рабови
1 Одбери ја алатката правоаголник со заоб
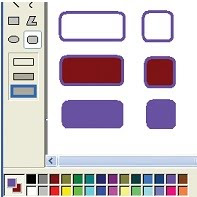
лени рабови .
2 Одбери ги предната и задната боја.
3 Одбери една од дополнителните опции (само раб, раб и внатрешност, само внатрешност).
4 Нацртај правоаголник со заоблени рабови влечејќи го покажувачот дијагонално, во насока по твоја желба.
Цртање многуаголници
1 Одбери ја
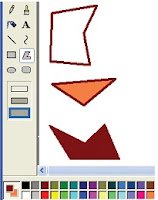
алатката многуаголник од лентата за алатки.
2 Одбери ги предната и задната боја.
3 Влечи го покажувачот за да нацрташ права линија (линија меѓу првото и второто теме).
4 Кликни онаму каде што сакаш да го поставиш следното теме на многуаголникот. Повторувај ја постапката во зависност од тоа колку страни сакаш да има многуаголникот.
5 Кога ќе сакаш да завршиш со цртањето, на последното теме
кликни двапати со левото копче од глувчето (двоен клик). Последното теме автоматски се поврзува со почетното теме.
Нека овие видео клипови ти помогнат да ги подобриш твоите вештини за цртање и ти дадат идеа за твојот нов цртеж.


 та елипса .
та елипса .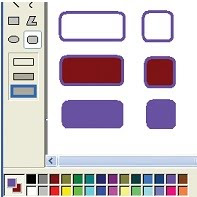 лени рабови .
лени рабови .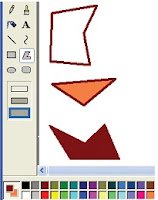 алатката многуаголник од лентата за алатки.
алатката многуаголник од лентата за алатки.